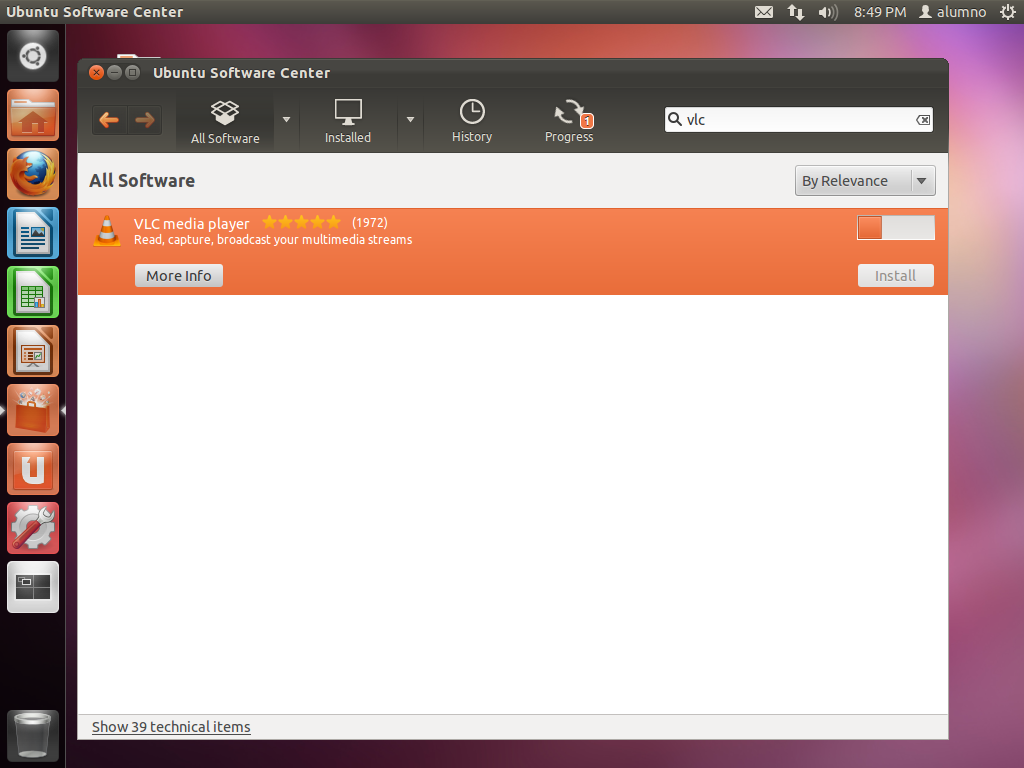jueves, 21 de mayo de 2015
martes, 12 de mayo de 2015
Ubuntu gráfico.
Heeey que pasa chavales, ¿todo bien? ¿todo correcto? Yo que me alegro ;)
En la entrada de hoy vamos a crear un grupo de usuarios llamado BERENJENA con los usuarios CHRISTIAN NIEVES BARTOLOME.
Se hace de la siguiente manera:
Creamos los usuarios con los nombres correspondientes:
Una vez instaladas las tools, accedemos al DASH, y tecleamos users para acceder a users and groups:
Creamos los usuarios con los nombres correspondientes:
Accedemos a la tienda y ponemos las tools:
Una vez instaladas las tools, accedemos al DASH, y tecleamos users para acceder a users and groups:
Seleccionamos los usuarios y añadimos el nombre del grupo:
Añade al panel un lanzador de acceso directo para las aplicaciones de oficina.
Añade al panel un lanzador de acceso directo a la aplicación calculadora.
Cambia el fondo de escritorio, y pon como fondo de escritorio una fotografía en la que aparezca tu imagen.
Inserta en el escritorio el miniprograma que te permite ver la previsión meteorológica, y configúralo para tu localidad de residencia.
Añade en el menú accesorios, un lanzador al editor de configuraciones gconf-editor.
Configura la resolución de pantalla a 1024x768.
viernes, 8 de mayo de 2015
Instalación de paquetes DEBIAN.
¿Qué es DEBIAN?
Debian o Proyecto Debian es una comunidad conformada por desarrolladores y usuarios, que mantiene un sistema operativo GNU basado en software libre.
¿Qué es WEBMIN?
Webmin es una herramienta de configuración de sistemas accesible vía web para sistemas Unix, como GNU/Linux y OpenSolaris, GNU/Linux.
¿Como lo descargamos?
Accedemos a la página oficial,y nos descargamos una versión que acabe en .deb (deb.=DEBIAN):
Debian o Proyecto Debian es una comunidad conformada por desarrolladores y usuarios, que mantiene un sistema operativo GNU basado en software libre.
¿Qué es WEBMIN?
Webmin es una herramienta de configuración de sistemas accesible vía web para sistemas Unix, como GNU/Linux y OpenSolaris, GNU/Linux.
¿Como lo descargamos?
Accedemos a la página oficial,y nos descargamos una versión que acabe en .deb (deb.=DEBIAN):
Comenzará la instalación:
Pulsaremos la opción de abrirlo con Ubuntu Software Center:
Abriremos el Ubuntu Software Center y comprobamos que la aplicación se encuentra ahí para comenzar la descarga. Pulsaremos la opción INSTALL:
Comenzará la descarga:
También se puede instalar desde la terminal:
Cuando ya lo tengamos instalado, accedemos a localhost para comprobarlo. Nos dará un error pero la solución esta en el enlace de abajo que es donde debemos de acceder:
Cuando accedemos al link, debes señalar la opción de que entiendes las sugerencias y que tienes que añadir una nueva extensión:
Ponemos la dirección de nuestro servidor, y confirmamos ajustes:
Cuando ya estén todos los ajustes, accedemos con nuestro usuario y contraseña:
GNOME
¿Qué es GNOME?
GNOME es un entorno de escritorio para los sistemas operativos de LINUX. Fue iniciada la idea por los mexicanos Miguel de Icaza y Federico Mena.
¿Cómo lo instalamos?
Se puede instalar desde el entorno gráfico o desde la terminal. Desde sería así: Accedemos a UBUNTU SOFTWARE CENTER, y en le buscador tecleamos la aplicación, y seleccionamos la opción de instalar:
GNOME es un entorno de escritorio para los sistemas operativos de LINUX. Fue iniciada la idea por los mexicanos Miguel de Icaza y Federico Mena.
¿Cómo lo instalamos?
Se puede instalar desde el entorno gráfico o desde la terminal. Desde sería así: Accedemos a UBUNTU SOFTWARE CENTER, y en le buscador tecleamos la aplicación, y seleccionamos la opción de instalar:
Desde la terminal, tendríamos que acceder como Super Usuario y teclear los siguientes comandos; apt-get install gnome-panel:
Para poder utilizar el gnome-panel, debemos tenemos instalado el aptitude (se puede instalar desde el entorno gráfico y desde la terminal). Accedemos a Ubuntu Software Center, en la opción de búsqueda tecleamos la aplicación:
Desde la terminal sería tecleando los siguientes comandos: Accedes como Súper Usuario, y tecleas aptitude install gnome-panel:
Una vez instalado todos los complementos, reiniciamos el ordenador para que se complete correctamente y poder iniciar sesión con el nuevo entorno gráfico:
Para poder utilizar GNOME, pulsamos la herramienta que hay al lado de nuestro nombre de usuario, y seleccionamos la opción GNOME Classic:
Así es el entorno gráfico que acabamos de instalar:
miércoles, 22 de abril de 2015
Instalación de aplicación en Ubuntu 11.10
En la entrada de hoy instalaremos una aplicación en Ubuntu 11.10. En primer lugar accedemos a la tienda, y en el buscador introducimos la aplicación que deseamos buscar y la seleccionamos:
Al pulsar la opción install, la descarga comenzará automáticamente la instalación:
Ya podrás utilizar la aplicación anteriormente instalada:
viernes, 17 de abril de 2015
Pensamiento Computacional (Computing thinking).
Heeey que pasa chavales ¿todo bien? ¿todo correcto? Yo que me alegro ;). Vamos a iniciar un Proyecto 3.0 en el grupo de clase. Somo conocidos como #tecnoPozo. Tenemos que hacer que este "#" sea la clave.
Compartida Ubuntu 11.10
Heeey que pasa chavales, ¿todo bien? ¿todo correcto? Yo que me alegro ;). En la entrada de hoy formaremos una compartida entre Windows 7 y Ubuntu 11.10 en unos sencillos pasos:
Paso Nº 1:Creamos la carpeta en el sistema operativo anfitrión en la unidad seleccionada (F) y añadimos el complemento que queramos compartir.
Paso Nº 2: Una vez seleccionado el complemento que queramos compartir, lo llevamos a la carpeta creada anteriormente.
Paso Nº 3: Accedemos al menú de VM y seleccionamos la opción Settings:
Paso N 4: Seleccionas la segunda solapa que es Options, y accedemos al apartado Shared Folders y la opción de Always enabled la pulsamos para que siempre este disponible la carpeta compartida.
Paso Nº 5: Pulsamos en Browse para buscar donde está la carpeta creada anteriormente.
Paso Nº 6: Una vez seleccionada la ruta donde tenemos creada dicha carpeta, pulsar Next.
Paso N º7: Dejamos seleccionada la primera opción Enable this share.
Paso Nº 8: Una vez iniciado nuestro sistema operativo, accedemos Documentos.
Paso Nº 9: Vamos al apartado Fyle System.
Paso Nº 10: Una vez dentro de Fyle System, accedemos a la carpeta MNT.
Paso Nº 11: Una vez dentro de la carpeta MNT, accedemos a la carpeta HGFS.
Paso Nº 12: Una vez dentro de la carpeta HGFS, veremos la carpeta creada anteriormente (Compartida Ubuntu 11.10).
Paso Nº 13: Veremos el archivo añadido anteriormente:
Paso Nº 14: A la hora de abrir el archivo, nos va a saltar una pantalla en la que nos comunica que nos hace falta la presencia de un plugin, y nos saldrán unas opciones para buscar dicho complemento, o para cancelar la acción.
Paso Nº 15: Pulsamos la opción search y automáticamente buscará el plugin necesario para que se reproduzca el vídeo.
Paso Nº 16: Comenzará la instalación automáticamente:
Paso Nº 17: La otra opción es descargarnos de la tienda el VLC. Accedemos al icono de la tienda y en el buscador introducimos VLC:
Paso Nº 18: La descarga comenzará al pulsar Install:
Suscribirse a:
Comentarios (Atom)