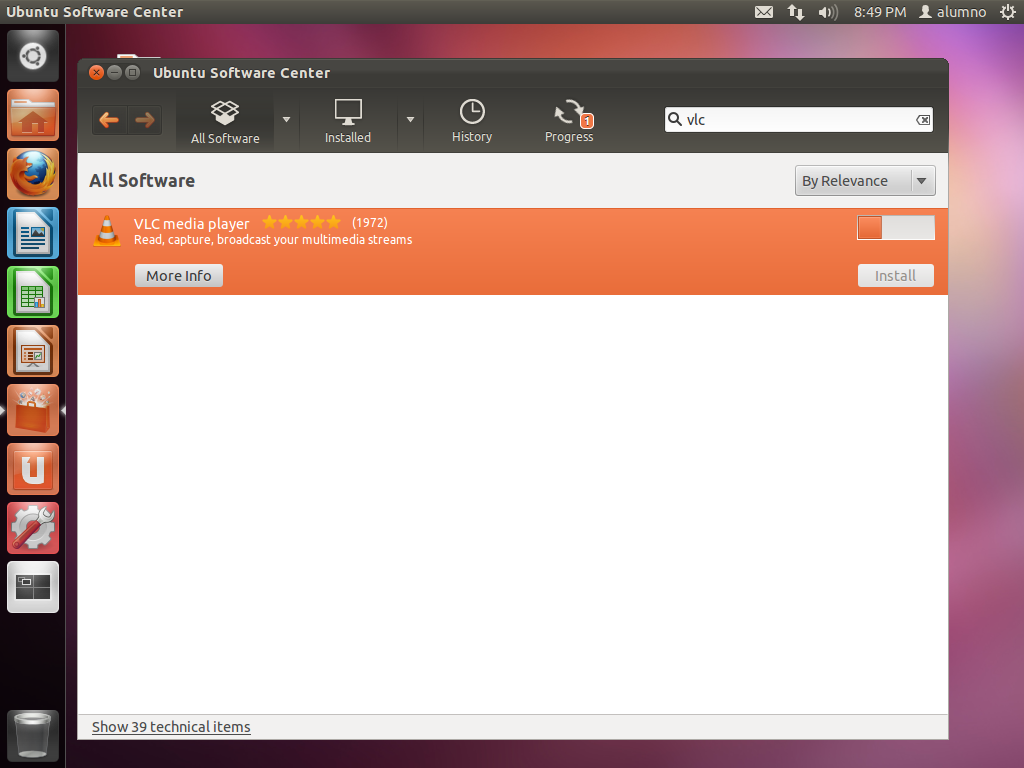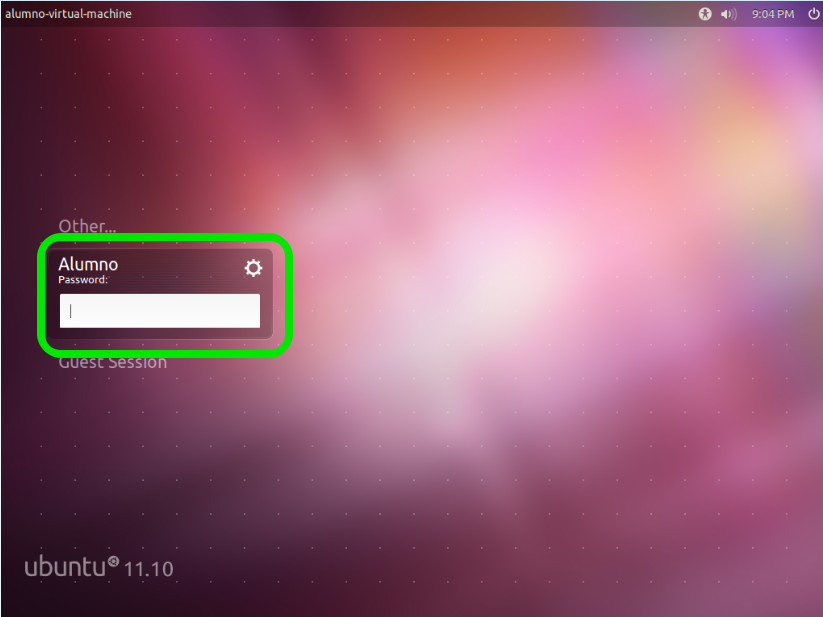miércoles, 22 de abril de 2015
Instalación de aplicación en Ubuntu 11.10
En la entrada de hoy instalaremos una aplicación en Ubuntu 11.10. En primer lugar accedemos a la tienda, y en el buscador introducimos la aplicación que deseamos buscar y la seleccionamos:
Al pulsar la opción install, la descarga comenzará automáticamente la instalación:
Ya podrás utilizar la aplicación anteriormente instalada:
viernes, 17 de abril de 2015
Pensamiento Computacional (Computing thinking).
Heeey que pasa chavales ¿todo bien? ¿todo correcto? Yo que me alegro ;). Vamos a iniciar un Proyecto 3.0 en el grupo de clase. Somo conocidos como #tecnoPozo. Tenemos que hacer que este "#" sea la clave.
Compartida Ubuntu 11.10
Heeey que pasa chavales, ¿todo bien? ¿todo correcto? Yo que me alegro ;). En la entrada de hoy formaremos una compartida entre Windows 7 y Ubuntu 11.10 en unos sencillos pasos:
Paso Nº 1:Creamos la carpeta en el sistema operativo anfitrión en la unidad seleccionada (F) y añadimos el complemento que queramos compartir.
Paso Nº 2: Una vez seleccionado el complemento que queramos compartir, lo llevamos a la carpeta creada anteriormente.
Paso Nº 3: Accedemos al menú de VM y seleccionamos la opción Settings:
Paso N 4: Seleccionas la segunda solapa que es Options, y accedemos al apartado Shared Folders y la opción de Always enabled la pulsamos para que siempre este disponible la carpeta compartida.
Paso Nº 5: Pulsamos en Browse para buscar donde está la carpeta creada anteriormente.
Paso Nº 6: Una vez seleccionada la ruta donde tenemos creada dicha carpeta, pulsar Next.
Paso N º7: Dejamos seleccionada la primera opción Enable this share.
Paso Nº 8: Una vez iniciado nuestro sistema operativo, accedemos Documentos.
Paso Nº 9: Vamos al apartado Fyle System.
Paso Nº 10: Una vez dentro de Fyle System, accedemos a la carpeta MNT.
Paso Nº 11: Una vez dentro de la carpeta MNT, accedemos a la carpeta HGFS.
Paso Nº 12: Una vez dentro de la carpeta HGFS, veremos la carpeta creada anteriormente (Compartida Ubuntu 11.10).
Paso Nº 13: Veremos el archivo añadido anteriormente:
Paso Nº 14: A la hora de abrir el archivo, nos va a saltar una pantalla en la que nos comunica que nos hace falta la presencia de un plugin, y nos saldrán unas opciones para buscar dicho complemento, o para cancelar la acción.
Paso Nº 15: Pulsamos la opción search y automáticamente buscará el plugin necesario para que se reproduzca el vídeo.
Paso Nº 16: Comenzará la instalación automáticamente:
Paso Nº 17: La otra opción es descargarnos de la tienda el VLC. Accedemos al icono de la tienda y en el buscador introducimos VLC:
Paso Nº 18: La descarga comenzará al pulsar Install:
martes, 14 de abril de 2015
Métodos de entrada a Ubuntu 11.10
Hola de nuevo a todos!!!! En la entrada de hoy os mostraré las distintas formas que tenemos de acceder a nuestro nuevo sistema operativo. (Ubuntu 11.10)
La primera forma es introducir la opción Alumno, introducir la contraseña y entrar en el usuario.
Para acceder como invitado, con pulsar la opción "Login" accedes automáticamente sin falta de contraseña.
martes, 7 de abril de 2015
Requisitos mínimos Ubuntu 11.10
Requisitos mínimos: Son aquellos que te permiten utilizar la aplicación.
-Memoria RAM: 1 GB.
-Disco duro: 15 GB (swap incluida).
- Lector de CD- ROM, puertos USB o tarjeta de red.
- Procesador x86 a 1 GHz.
- Tarjeta gráfica y monitor de resolución mínima 800 x 600.
- Conexión a Internet puede ser útil.
Requisitos recomendados: Son aquellos que te permiten un buen funcionamiento de la aplicación.
-Memoria RAM: 1 GB.
-Disco duro: 15 GB (swap incluida).
- Lector de CD- ROM, puertos USB o tarjeta de red.
- Procesador x86 a 1 GHz.
- Tarjeta gráfica y monitor de resolución mínima 800 x 600.
- Conexión a Internet puede ser útil.
Requisitos recomendados: Son aquellos que te permiten un buen funcionamiento de la aplicación.
Suscribirse a:
Comentarios (Atom)